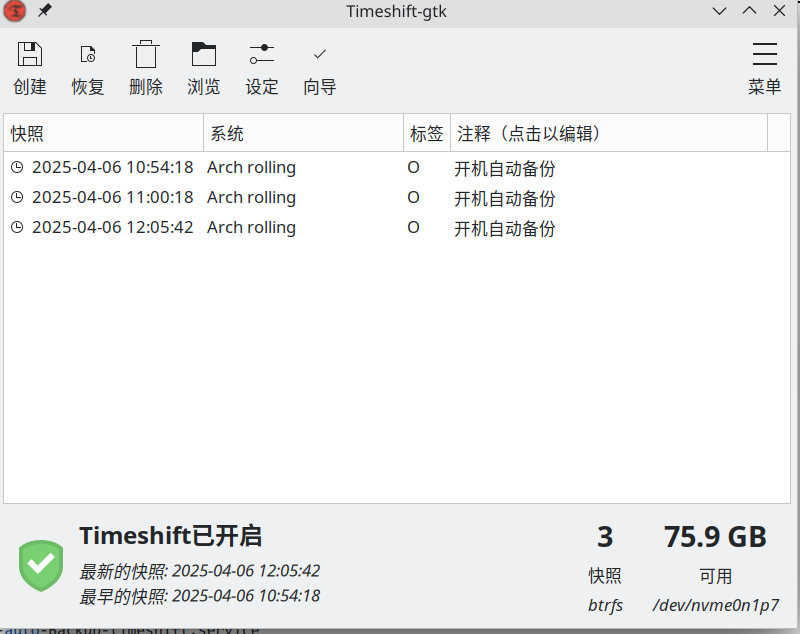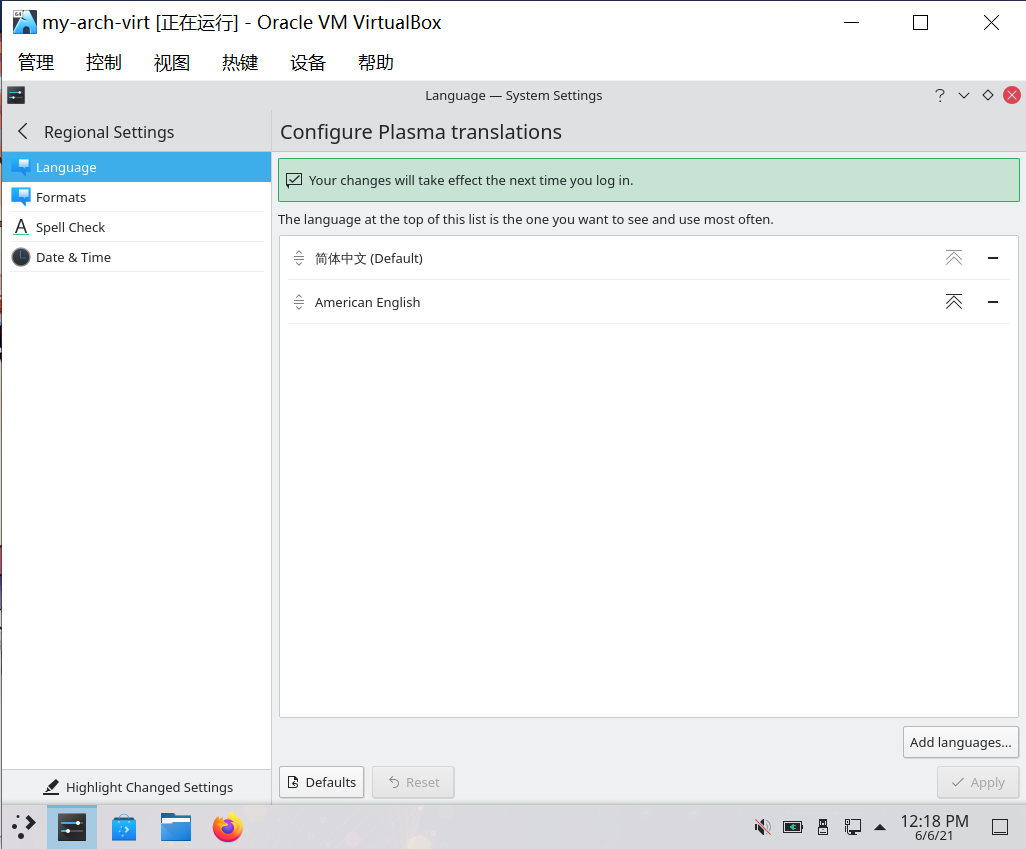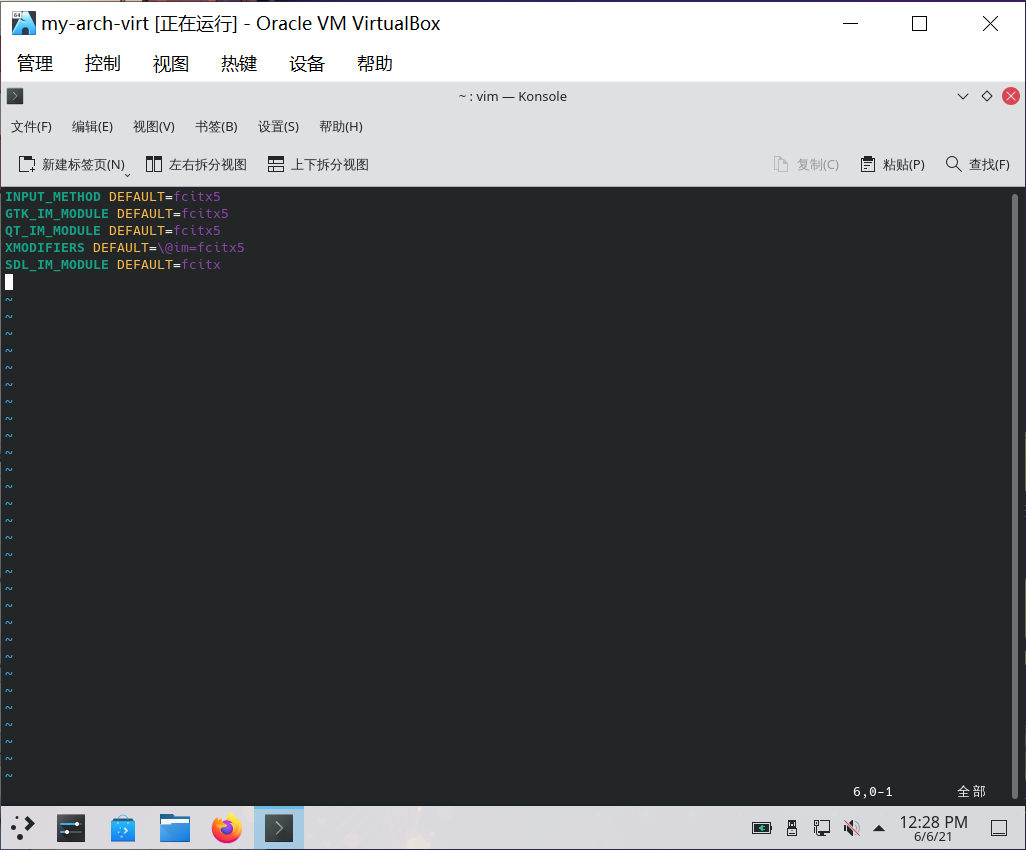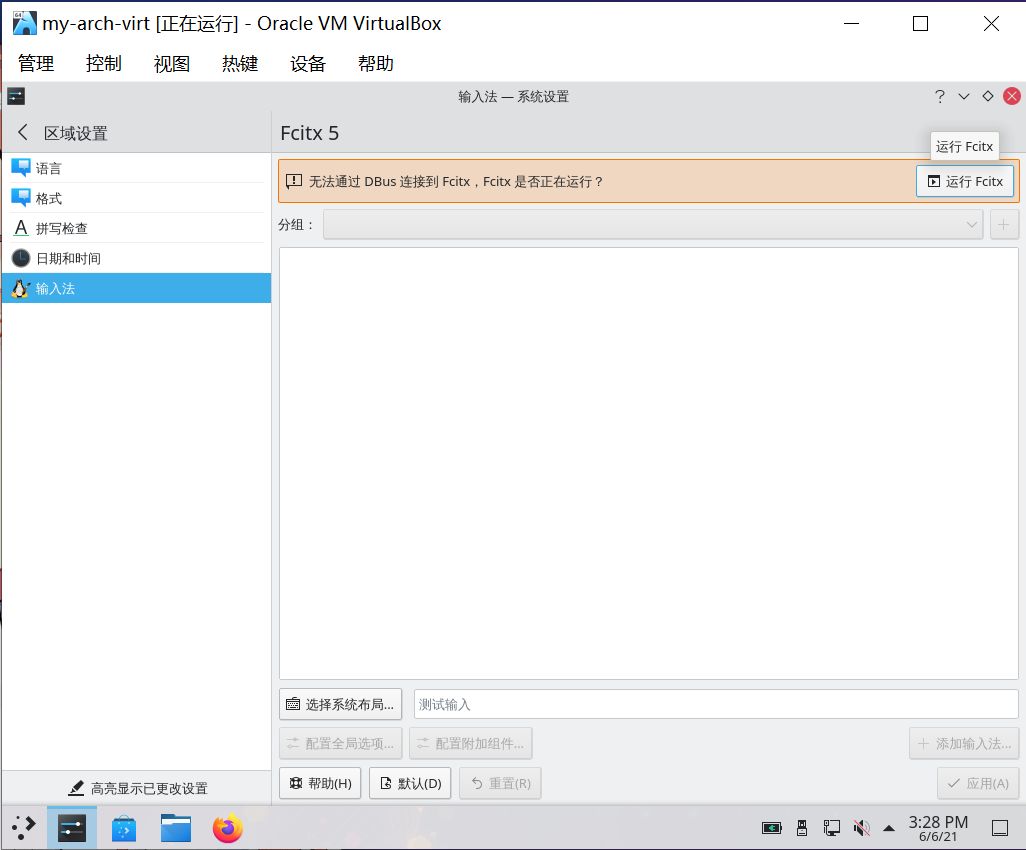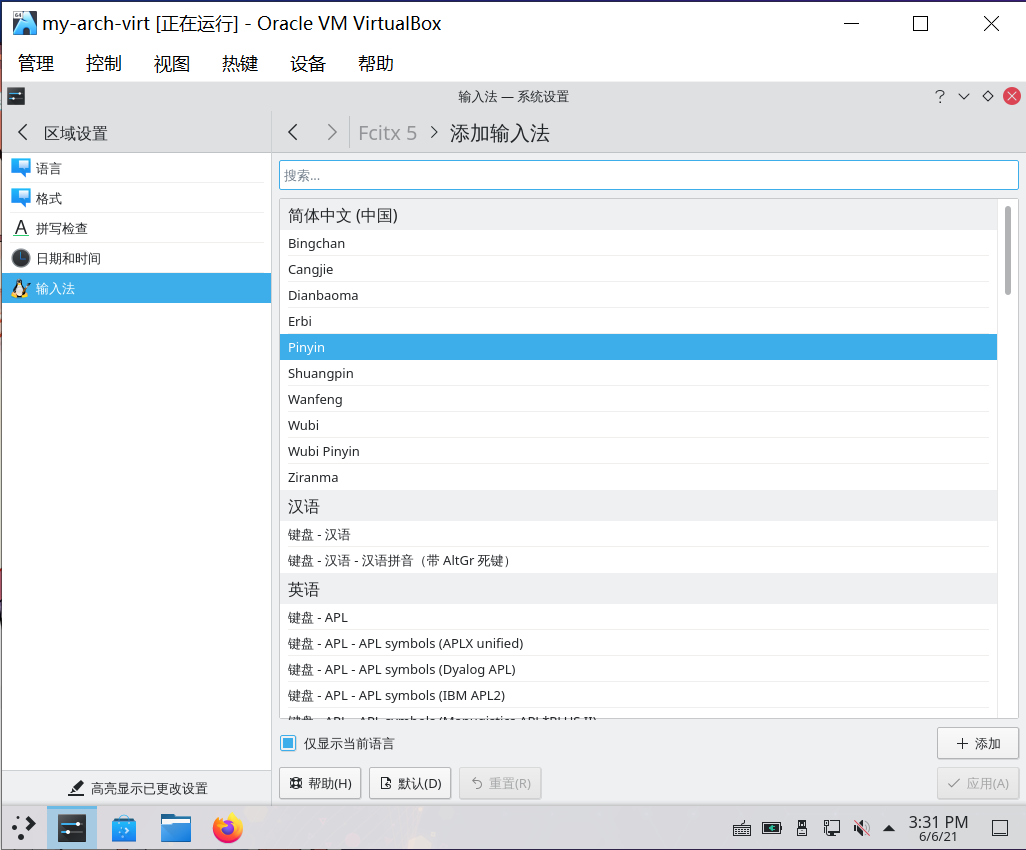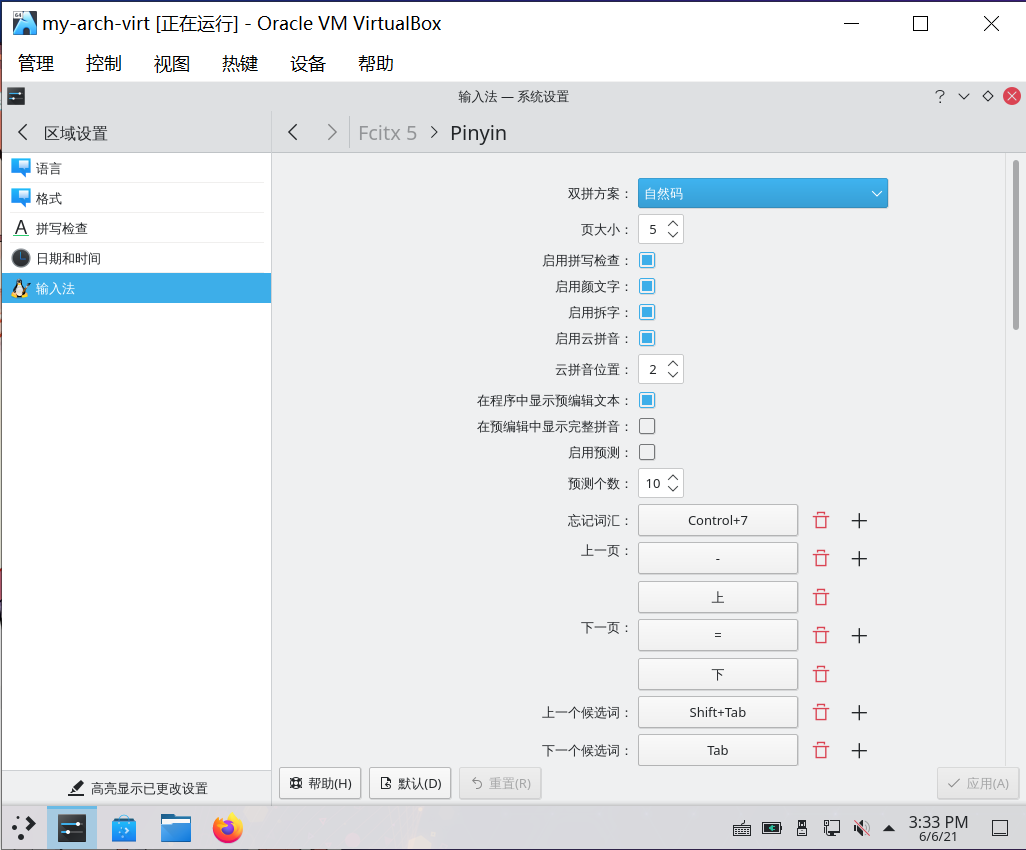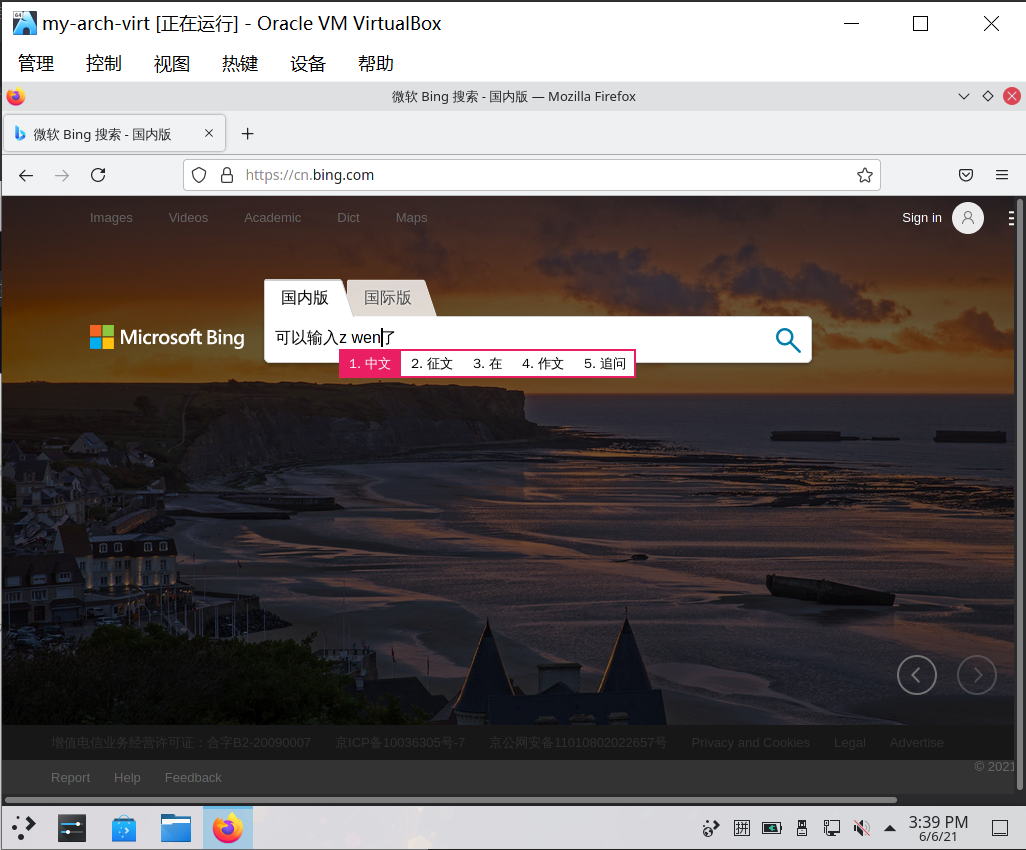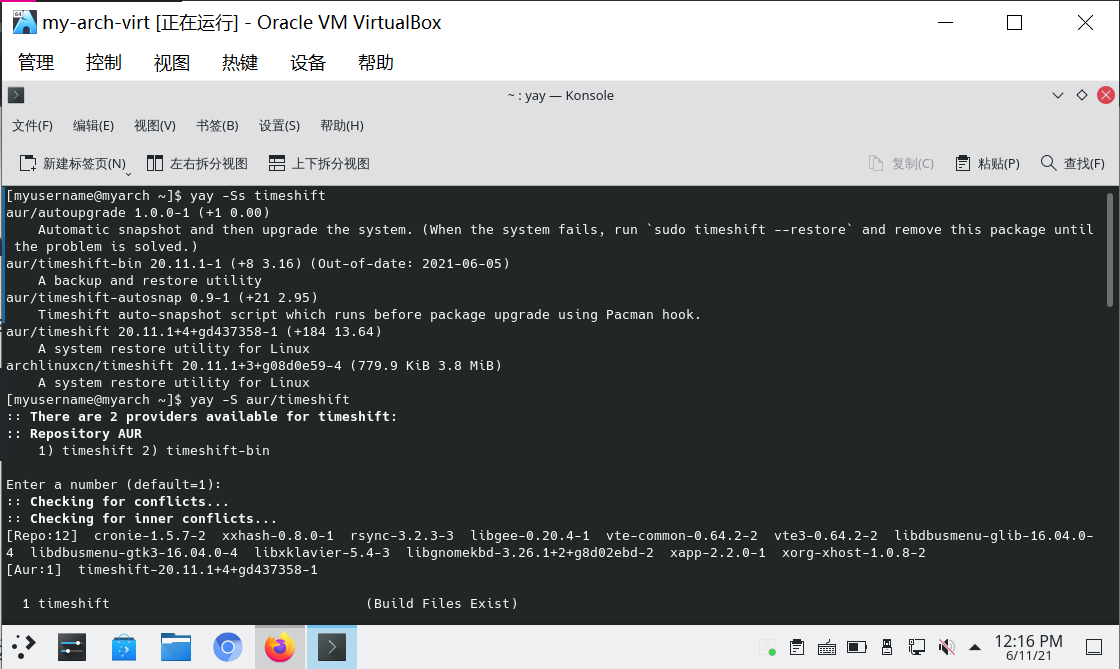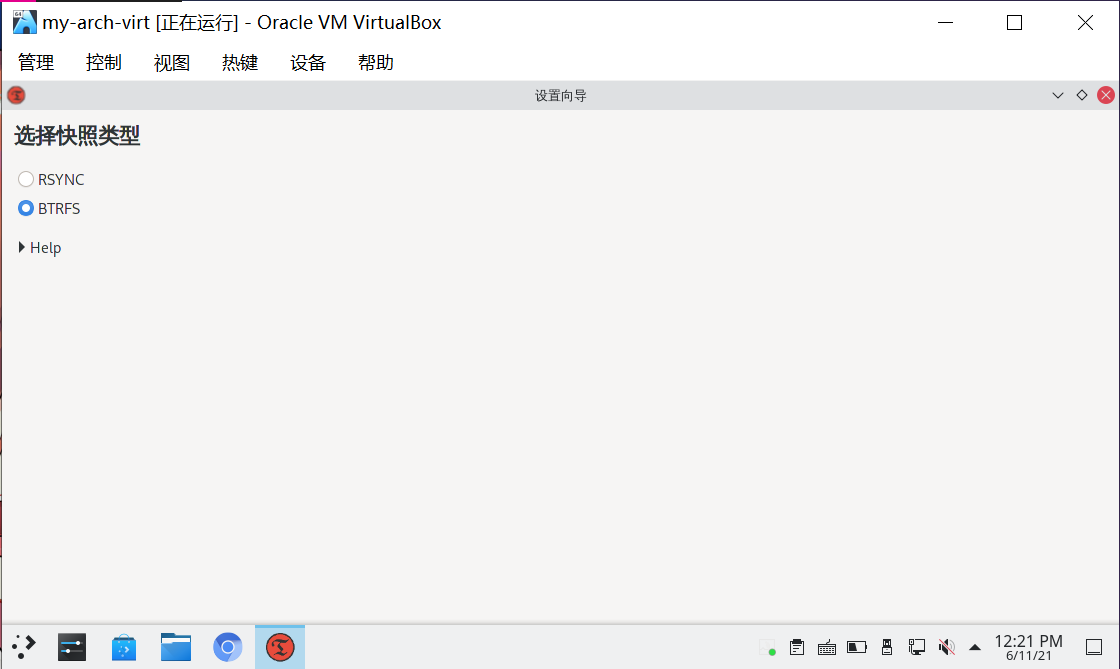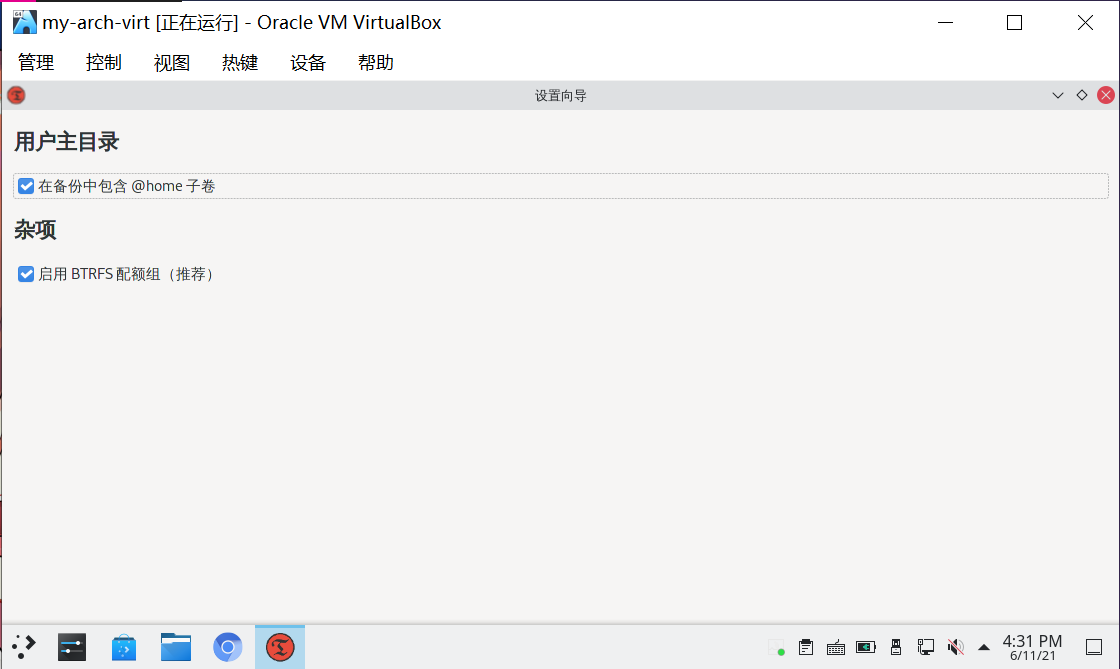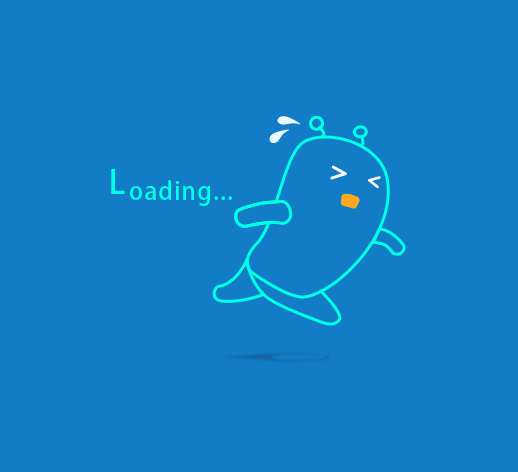Arch-KDE环境配置&软件推荐心得(长期更新)
上次更新:2025-04-06
近些年Linux发展较快,时效性较高。如果较长时间未更新,请评论提醒我!
首先先推荐一个站点,信息很全很新
系统配置
设置系统为中文
参考:设置系统为中文
打开
System Settings>Language and Regional Settings> 在Language中点击Add languages...> 选择中文加入ADD,再拖拽到第一位 > 点击Apply
注销并重新登陆即可生效
ℹ️ 提示
很多人会错误的更改
System Settings>Regional Settings>Formats中的值为中文蒙古、默认或者其他值。这会导致系统中一半英文一半中文。这里的值要保持默认的en_US或zh_CN,或者改为你在locale.gen中添加的任意一种语言。部分设备在设置系统语言后仍然出现部分设置为英文的情况(比如右键、部分菜单设置项) 过修改
~/.config/plasma-localerc中的为zh_CN可以zh_CN.UTF-8解决
安装输入法
参考:安装输入法
如有需要可以参阅 Fcitx5 官方文档。
通过以下命令安装相关软件包:
bash
sudo pacman -S fcitx5-im # 输入法基础包组 sudo pacman -S fcitx5-chinese-addons # 官方中文输入引擎 sudo pacman -S fcitx5-anthy # 日文输入引擎 sudo pacman -S fcitx5-pinyin-moegirl # 萌娘百科词库。二刺猿必备(archlinuxcn) sudo pacman -S fcitx5-material-color # 输入法主题
此外,我们还需要设置环境变量。通过
vim创建并编辑文件~/.config/environment.d/im.conf:bash
vim ~/.config/environment.d/im.conf
在文件中加入以下内容并保存退出:
environment
# fix fcitx problem GTK_IM_MODULE=fcitx QT_IM_MODULE=fcitx XMODIFIERS=@im=fcitx SDL_IM_MODULE=fcitx GLFW_IM_MODULE=ibus
Konsole 以及 Dolphin 都需要这些环境变量,倒是 Firefox 和 Chromium 都不需要就可以输入中文。
ℹ️ 提示
如果使用 Wayland 而非 X11,请参照如下方式进行配置而非上面的配置方法:
在「系统设置 - 输入设备 - 虚拟键盘」中选中 Fcitx 5;
environment仅保留XMODIFIERS=@im=fcitx一行;在基于 Chromium 的程序(包括浏览器和使用 Electron 的程序)中加入--enable-features=UseOzonePlatform --ozone-platform=wayland --enable-wayland-ime启动参数。
检查一下是否有拼写错误,如果输入法无法正常切换,可尝试执行
fcitx5-diagnose命令来诊断问题的原因。由于存在安全性问题,自 2022 年 10 月 21 日起,Arch Linux 默认不再读取
~/.pam_environment文件中的设置。
打开
系统设置>区域设置>输入法点击提示信息中的
运行 Fcitx:
点击
添加输入法> 找到简体中文下的Pinyin> 点击添加即可加入拼音输入法:
接下来点击
Pinyin右侧的配置按钮 > 点选云拼音和在程序中显示预编辑文本> 最后点击应用:
回到输入法设置 > 点击
配置附加组件> 找到Classic User Interface> 在主题里选择一个你喜欢的颜色 > 最后点击应用:
注销并重新登陆,发现已经可以在各个软件中输入中文了:
ℹ️ 提示
通过
Ctrl+空格切换中英文输入。
Timeshift+btrfs快照
假如你使用的是btrfs作为系统文件格式,恭喜你,你有一个非常强力的工具和GUI工具可以非常方便的打快照和随时回滚
也就是说再也不怕arch滚挂了,随时滚回来就好了!!!
首先先参考大佬教程配额好基础的timeshift,然后查看第二步设置开机自动备份
第一步:
基础安装
通过以下命令安装 Timeshiftcn / aur:
cnaur
bash
sudo pacman -S timeshift
ℹ️ 提示
若安装 AUR 时无法正常下载,请先参照章节 透明代理 配置透明代理。
安装之后,如果 Timeshift 没有自动备份,需要手动开启
cronie服务:bash
sudo systemctl enable --now cronie.service
打开 Timeshift,第一次启动会自动启动设置向导
12-1. 若使用 Btrfs 文件系统
若按照步骤 7. 分区和格式化(使用 Btrfs 文件系统) 使用的 Btrfs 文件系统,则进行如下操作。
快照类型选择
BTRFS,点击下一步:
快照位置选择
BTRFS分区,点击下一步:
ℹ️ 提示
Timeshift 只支持快照操作系统安装在具有 Ubuntu 类型的子卷布局(
@和@home子卷)的 BTRFS 分区。若此处提示不支持的子卷布局,请确保按照步骤 7. 分区和格式化(使用 Btrfs 文件系统) 的说明分区。
选择快照计划,点击
下一步:
ℹ️ 提示
由于 BTRFS 类型快照占用空间相对较小,可以适当提高快照数量。
若希望
/home用户主目录也快照,则勾选在备份中包含@home子卷,然后点击下一步:
点击
完成结束配置⚠️ 注意
完成后建议执行下述指令删除
subvolid:bash
sudo sed -i -E 's/(subvolid=[0-9]+,)|(,subvolid=[0-9]+)//g' /etc/fstab否则,恢复 BTRFS 类型快照时,可能因子卷 ID 改变导致无法正常进入系统,参阅 恢复后无法挂载目录。
12-2. 若使用 ext4 文件系统
若使用的为传统的 ext4 文件系统,则进行如下操作。
快照类型选择
RSYNC,点击下一步快照位置选择较大的分区,快照将保存在此分区的
/timeshift目录下选择快照计划,点击
下一步ℹ️ 提示
由于 RSYNC 类型快照占用空间较大,请不要保存过多的历史快照。
/home用户主目录可选全部包含,或者选择排除一切,在下一项中进行更详细配置。其中root默认全备份(即使选择排除一切)若用户主目录选择排除一切,在包含/排除模式中建议进行如下配置(注意顺序,可拖拽移动顺序):
+ /home/user/.config/***(注意是***)
+ /home/user/.local/***
- /home/user/.**
- /home/user/**
- /root/**点击
完成结束配置自此,Timeshift 快照已经成功设置。Timeshift 将按照计划快照系统并删除久远的快照。Timeshift 快照为系统增加了一层保障。
第二步:
自动快照
新建一个文件/etc/systemd/system/startup-auto-Backup-timeshift.service填写如下:
[Unit]
Description=Run a Custom Script at Startup
After=default.target
[Service]
ExecStart=timeshift --create --comments 开机自动备份
[Install]
WantedBy=default.target
然后
# 设置开机启动
systemctl enable startup-auto-Backup-timeshift.service
# 查看服务当前状态
systemctl status startup-auto-Backup-timeshift.service
# 启动nginx服务
systemctl start startup-auto-Backup-timeshift.service
# 停止nginx服务
systemctl stop startup-auto-Backup-timeshift.service
# 重启nginx服务
systemctl restart startup-auto-Backup-timeshift.service下次开机就会执行命令自动备份啦!